iptime 공유기를 이용해 원격접속 WOL으로 컴퓨터 전원 켜기
Oct. 27, 2022, 12:34 p.m.
다들 컴퓨터를 사용하시다 보면 컴퓨터를 원격으로 켜고 끄고 싶을 때가 있는데요. 공유기만 있다면 WOL(Wake On LAN)이라는 기능을 이용해서 컴퓨터를 원격으로 켤 수 있습니다.
이번 포스트에서는 iptime 공유기를 이용해서 WOL설정을 진행해 보도록 하겠습니다.
1. 준비
먼저 iptime 공유기를 준비하고 대상 컴퓨터와 LAN 선을 통해 연결해 놓습니다. 그러면 사실 준비 끝!
.
2. 관리자 페이지 설정
관리자 페이지를 처음 들어가본다고 가정하고 설정을 진행해 보겠습니다. 먼저 인터넷을 열고 주소창에 192.168.0.1을 입력합니다. 컴퓨터가 공유기와 잘 연결되어 있다면 아래와 같이 관리자 페이지가 열릴 것입니다.
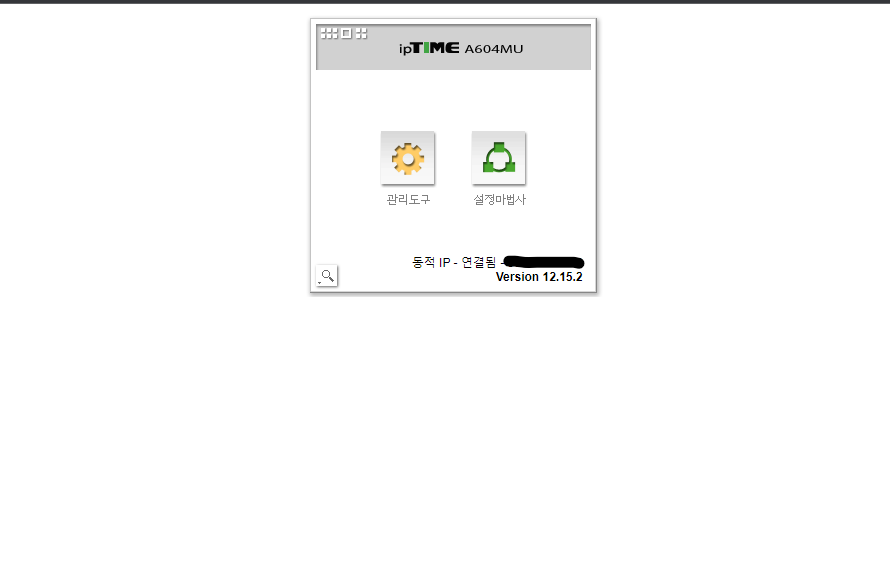
만약 열리지 않는다면 명령 프롬프트를 열고 ipconfig를 입력하고 엔터를 쳐보세요. 이더넷 어댑터 이더넷: 이라고 쓰여진 부분의 기본 게이트웨이 ip 주소를 입력하시면 됩니다.
그 다음 관리 도구를 누르세요. 초기 아이디와 비밀번호는 둘 다 admin 일 것입니다. 아니라면 공유기 사용 설명서를 참고하세요.
.
로그인이 완료되었다면 비밀번호를 바꾸어 주기 위해서 시스템 관리-관리자 설정 에 들어가 주세요.
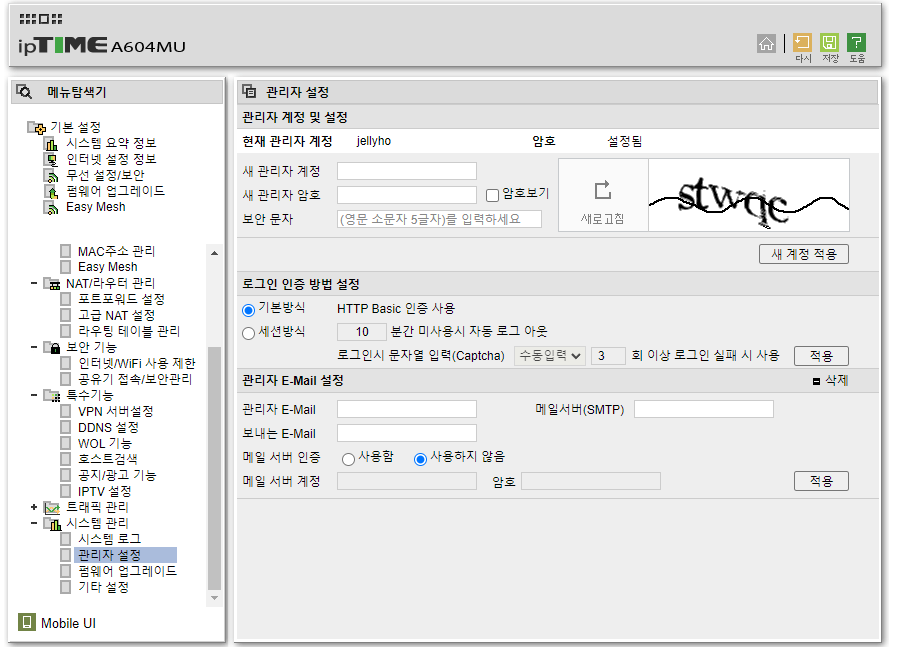
위와 같이 관리자 계정의 이름과 암호를 바꿀 수 있습니다. 바꾸고 새 계정 적용을 누르면 다시 로그인 화면으로 가질 것입니다. 바꾼 로그인 계정으로 로그인에 성공하면 설정 끝입니다.
3. DDNS 설정
그 다음으로 DDNS 설정을 진행하겠습니다. 이것은 꼭 필요한 기능은 아닌데 외부에서 접속하기 편하게 하기 위해서 도메인을 등록하는 기능입니다. 이것을 설정하고 나면 집 밖 외부에서 공유기에 접속할때 ip 주소를 칠 필요 없이 해당하는 주소를 치면 됩니다.
특수기능-DDNS 설정에 들어가주세요.
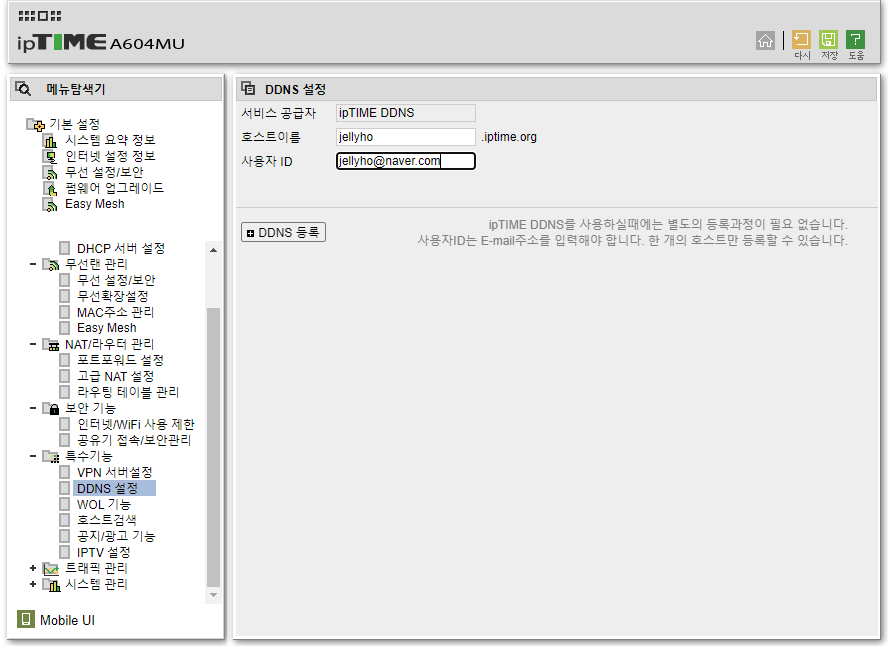
호스트 이름과 사용자 ID를 입력하는 화면이 나오죠? 여기에 사용하고 싶은 이름과 자신의 이메일 주소를 입력해주세요. 그다음 DDNS 등록을 누르면 등록이 완료됩니다.
4. 원격 접속 설정
원격 접속을 하기 위해서 마지막으로 포트 설정을 해주어야 합니다. 보안 기능-공유기접속/보안관리 에 들어가주세요.
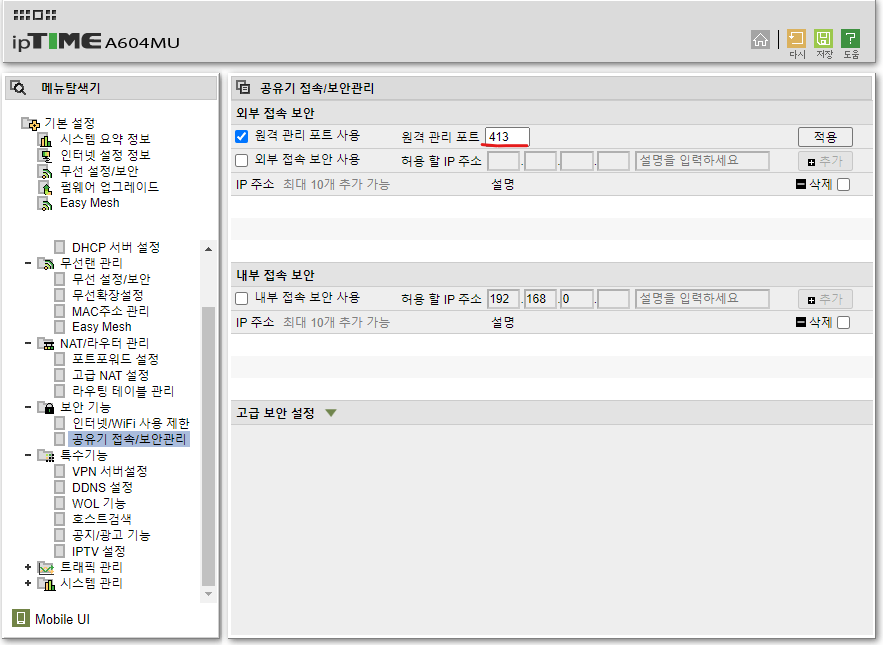
사진 과 같이 원격 관리 포트 사용을 체크해주시고 관리 포트를 지정해주세요. 자주 사용되지 않는 포트를 추천합니다. 적용을 누르면 적용이 완료됩니다.
그러면 이제 주소창에 도메인:원격접속포트 를 입력하면 어디서든 공유기에 접속할 수 있게 됩니다!
5. WOL 설정
마지막으로 WOL 설정을 해주면 됩니다. 특수기능-WOL 기능에 들어가 주세요. 전원을 키고싶은 컴퓨터로 공유기에 접속한 것이 맞는지 확인하고 현재 접속된 PC의 주소로 설정을 눌러줍니다. 그 다음 PC 설명을 간단하게 써 주고 추가를 눌러주면 추가가 완료됩니다.
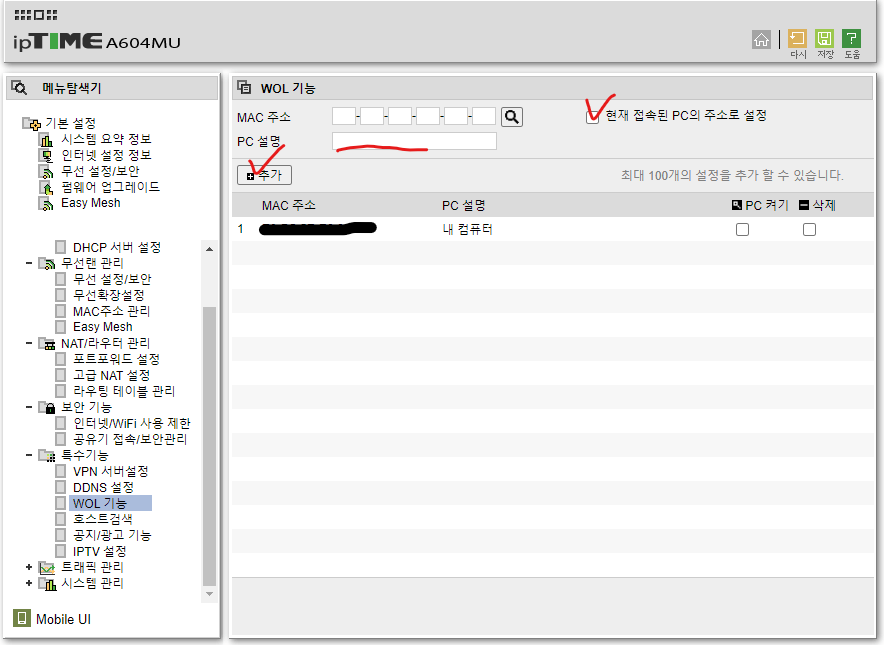
그러면 밑에 리스트에 컴퓨터 리스트가 생기게 됩니다.
컴퓨터를 켜고 싶다면 체크하고 PC 켜기를 누르면 됩니다.
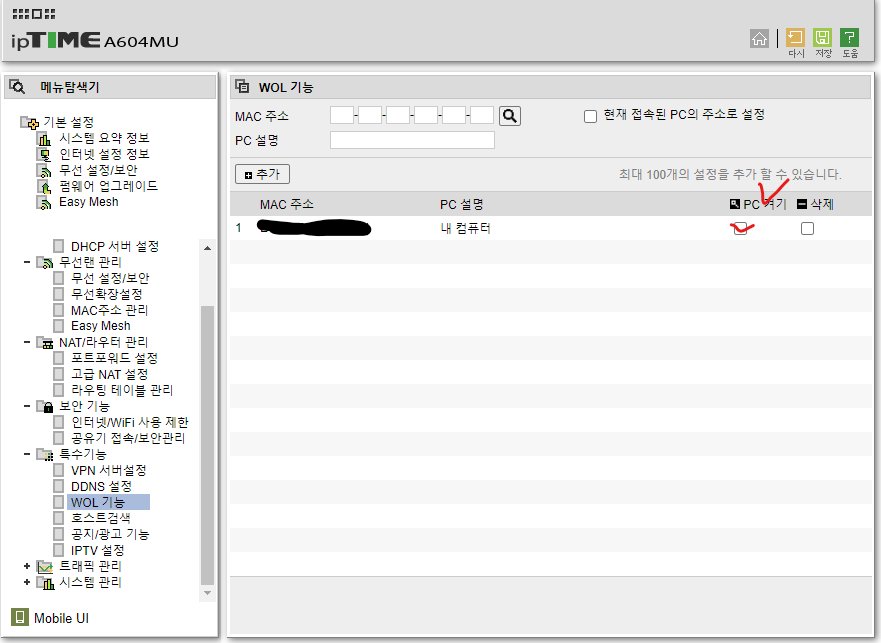
외부에서도 마찬가지로 설정 페이지에 접속해서 컴퓨터의 전원을 켤 수 있습니다. 그런데 공유기에 이렇게 직접 접속해서 컴퓨터를 키자니 조금 번거롭지 않으신가요? 다행히 휴대폰에 iptime WOL 이라는 어플이 있습니다.
6. iptime WOL 어플리케이션
플레이스토어에서 iptime WOL을 다운받아서 실행해봅니다.
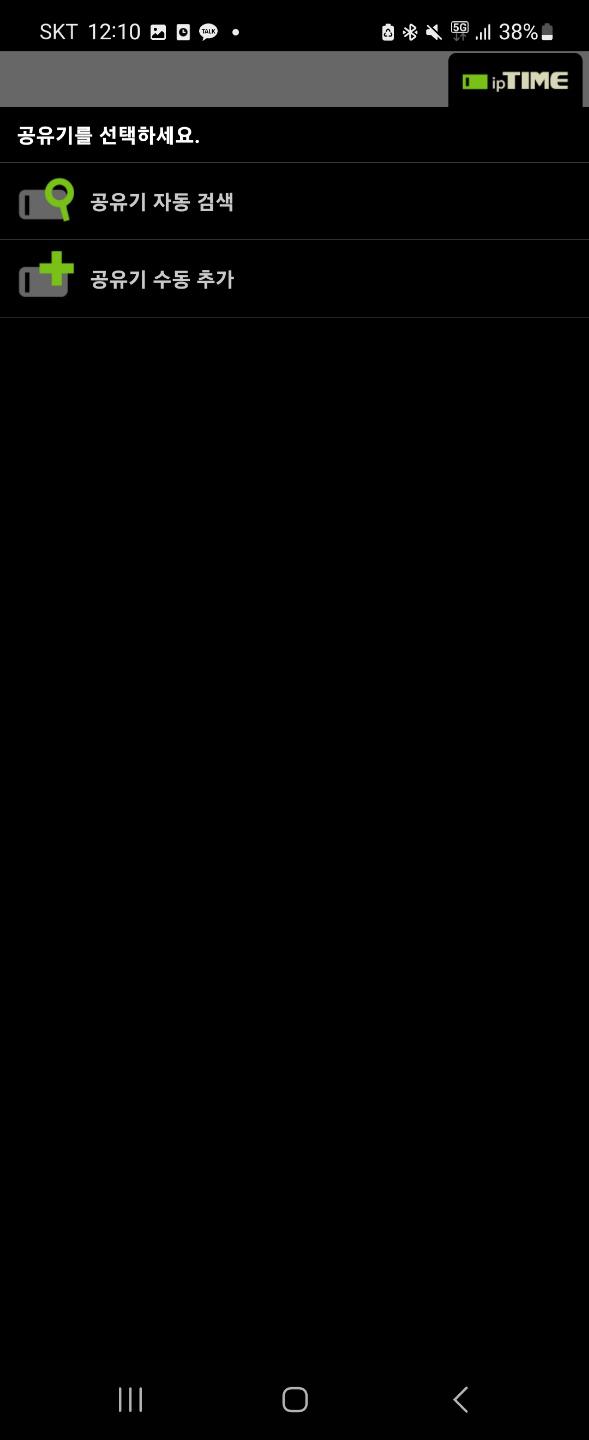
이 화면이 나오게 될 텐데 공유기 수동 추가를 눌러주세요.
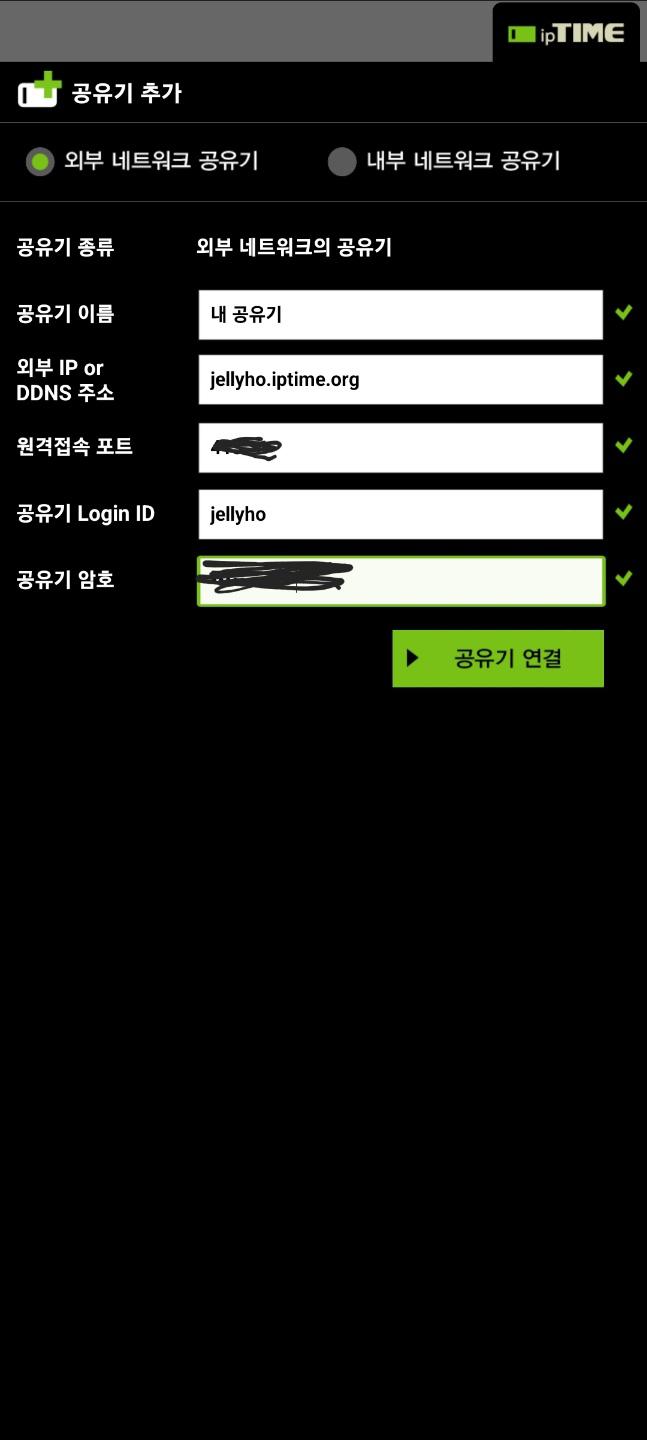
그 다음 앞서 입력했던 도메인과 원격접속 포트, 그리고 공유기 로그인 ID 비밀번호를 입력해줍니다.
제대로 입력했다면 아래와 같이 공유기에 접속이 되고 켤 컴퓨터 목록이 보입니다. 여기서 켤 컴퓨터를 누르면 전원이 켜질거에요.
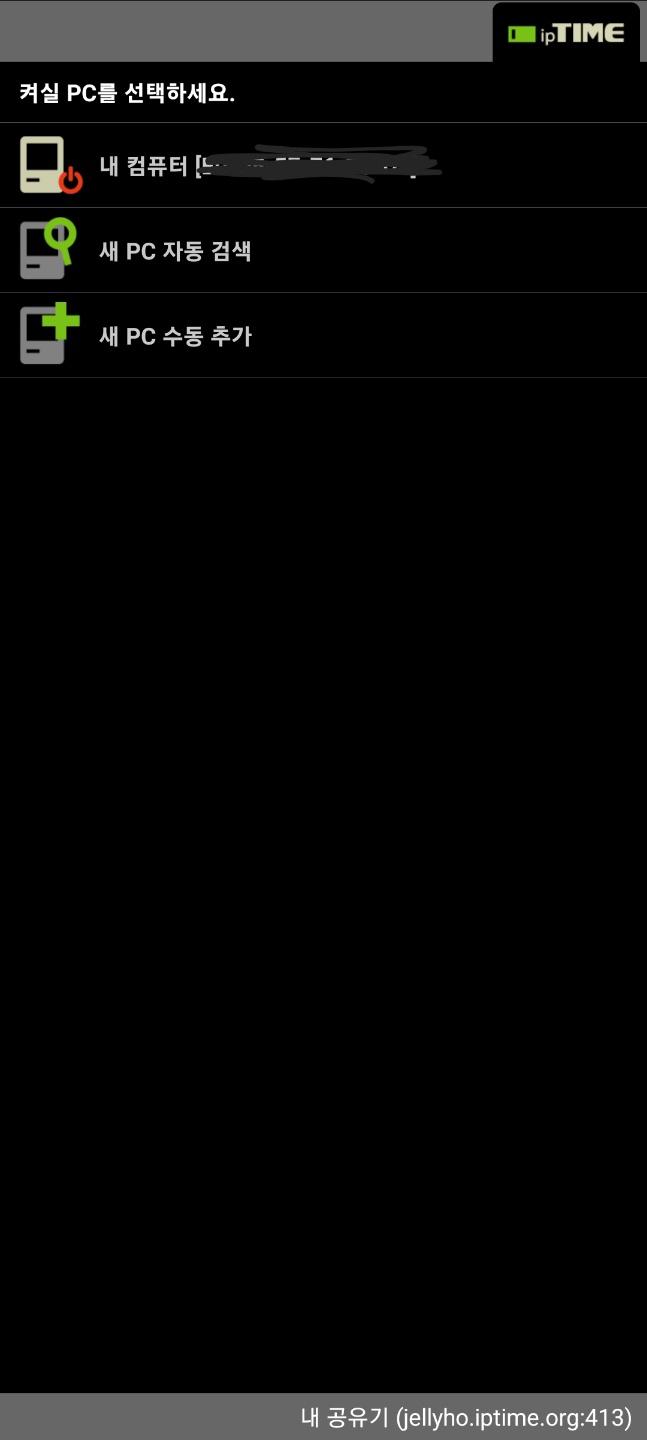
이상으로 iptime 공유기 원격접속을 통한 WOL 원격 PC 전원 켜기를 마치겠습니다.
WOL 원격접속 iptime